
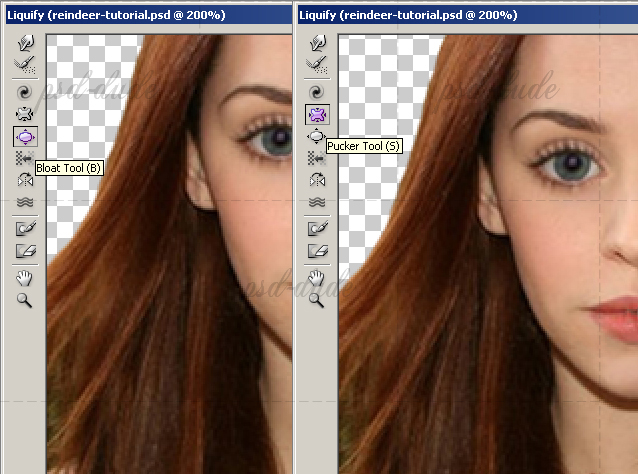

Images with multiple faces, use the drop down menu to target each individual face.Face tool can be useful for quick and dirty changes (usually, we want precision and beauty in the face, though) (NOTE: Hold Shift while working with eyes to apply change to both eyes at once.) NOTE: You may have to invert the mask in Liquify to get the protection/working area you desire. Convert selection to mask (or save selection as alpha channel) and load it in the Liquify dialog.Create selection and jump into the Liquify dialog.Use a Selection or Mask created in Photoshop.NOTE: In a document with only one layer, this will show an overlay of the image pre-Liquify. Show the Backdrop when working on a subject within an image composite.Pucker and Bloat Around the Subject if needed.


Forward Warp: Big or Small Brushes? (Pin Edges).Hotkeys: Navigation, Brush Size, Tool Hotkeys, Undo, Reset entire dialog box, Alt to perform opposite of selected tool’s function.We will talk about using Smart Objects with Liquify, different useful hotkeys, tricks using the Forward Warp Tool, masking and targeting different isolated areas of the image, the amazing Face-Aware liquify features, and much more! Tags: Photoshop liquify, photoshop make thinner, photoshop lose weight, photoshop adjust body, photoshop reshape body, photoshop skinny, photoshop change body, photoshop face liquify, photoshop photo manipulation, photo manipulation, fashion photography, photo retouching, retouching Photoshop, photoshop tutorial, photoshop tutorials, how to, LIST Site Exclusive Tutorial Recording Notes:ĭisclaimer: these are the actual notes I used to record this video and are written in a language you may or may not understand. In this Photoshop tutorial, we will take a look at some of my favorite features within Photoshop’s Liquify tool and some of the best things I’ve learned about this feature in Photoshop over my years using it.


 0 kommentar(er)
0 kommentar(er)
